
新しくなったGoogle Search Consoleに、自分が所有するはてなブログを登録し、巡回してもらう方法をご紹介します。Google Search Consoleに登録しないとGoogleの検索に、自分が開設したサイトが検索されず、その結果アクセスが伸びないことになるので、必ず行いましょう。
この記事を読むと良い人は、はてなブログを開設して、Google Search Consoleに登録したい人は必見です。
この記事では、2019年4月からGoogle Search Consoleのデザインが一新され、新しくなったGoogle Search Consoleの登録の方法を学びましょう。
旧デザインの導入方法についてはこちら
0.設定のその前に
できるだけ、ブログの設定画面とGoogle Search Consoleを同時に表示させておくほうが便利だと思います。

最近のブラウザでは同時にサイトを表示させておくことができるので便利です。
この記事では、仮のアドレスとして、はてなブログのアドレスをAAAAAAAAAAとします。 このアドレスで説明を続けたいと思います。
1.はじめに

Google Search Consoleを利用するためには、Googleのアカウントが必要です。アカウントを作成している場合は、画面の今すぐ開始のボタンを押しましょう。
Googleアカウントを持っていない場合は新たにアカウントを作る必要があります。
Googleアカウントを所有している場合は、次のステップに進みます。
Googleアカウントの作成の方法はこちら
2.はてなブログのアドレスをGoogleに伝えましょう
アカウントを作成して、アカウントを持っている場合は下記のような画面が表示されます。

はじめてGoogle Search Consoleにアクセスすると、Google Search Consoleへようこそという画面があります。
開始のボタンを押して、次のステップに進みましょう。
(1) ようこその画面が表示されたとき
次のGoogle Search Consoleへようこそ という画面が表示されたときは、自分のサイトを入力しましょう。(この画面が表示さない場合は次の (2)ようこそのトップ画面が表示されないとき を御覧ください)
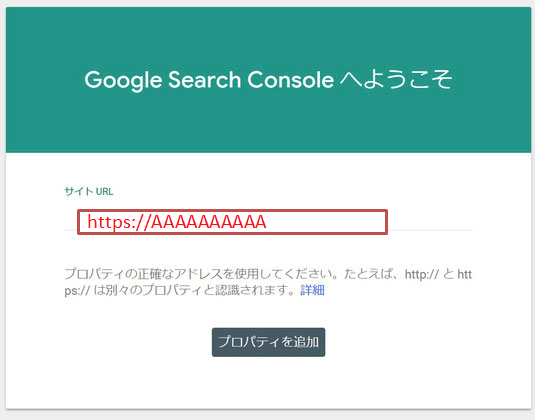
SearchConsoleを利用するためには、自分のサイトを登録する必要があります。登録しないとGoogleに自分のサイトを検索してくれることがありません。
はてなブログの自分のサイトを入力して、プロパティを追加をクリックします。
(画像では、仮サイトとしてhtpps://AAAAAAAAAAと表示しています)
httpsとhttpは違うサイトとして認識される
アドレスの先頭についている httpsとhttpは別々のプロパティとして認識されます。はてなブログでhttpsとして使用する場合は、新たにプロパティを追加する必要があります。
よくわからない人は、ご自身のはてなブログのサイトを、コピー・アンド・ペーストをすると良いでしょう。
(2)ようこそのトップ画面が表示されないとき

すでにGoogle Search Consoleを利用しているときや、ようこそのトップ画面が表示されないときは、画面の左上のプロパティを追加をクリックします。
1) プロパティを追加がない場合
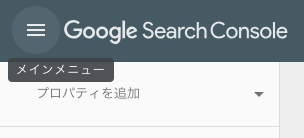
プロパティの追加がない場合は、メインメニューが隠れている状態になっています。
左上の 三マーク を押すとプロパティを追加が現れます。
2) プロパティのタイプを選択する
ようこその画面でURLの入力、またはプロパティの追加を押すと下記の画面が表示されます。こちらの画面ではプロパティのタイプを選択するように指示されます。
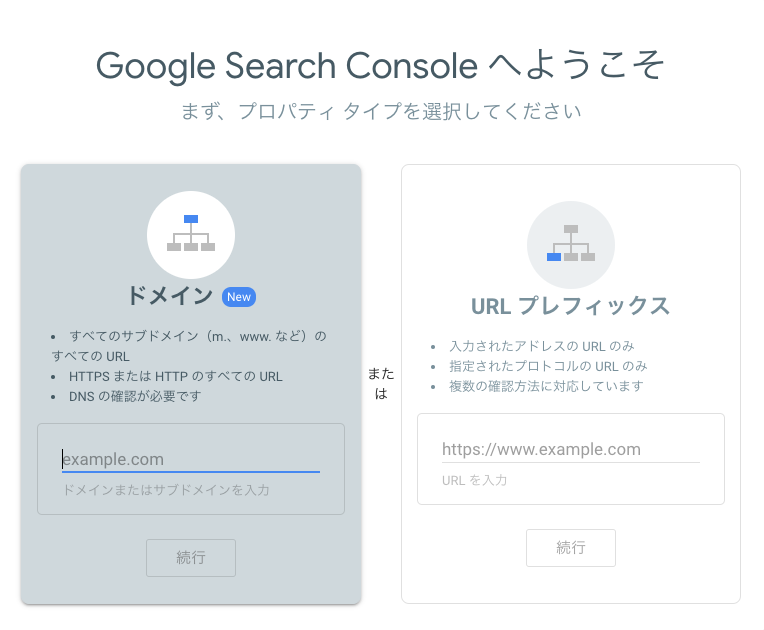
一般的には、はてなブログでは右側のURLプレフィックスを選択して次のステップに進みます。

URLプレフィックスは入力したアドレスのURLを登録することになります。こちらに開設したはてなブログのURLを入れましょう。
例ではhttps://AAAAAAAAAAと入力しています。
3. 所有権の確認
プロパティの追加とは、Google Search Consoleに登録したいサイトを伝えることですが、それだけではSearchConsoleを利用することはできません。無断で他人のサイトのアクセス状況やクリック頻度について調べることはできません。
そこで、SearchConsoleに利用したいサイトが自分が所有していることを、Googleに証明する手続きが次のステップです。
この所有権があることを追加しないと、Googleは登録したいサイトを巡回してはくれません。
プロパティを追加やすると下記の画面が表示されます。
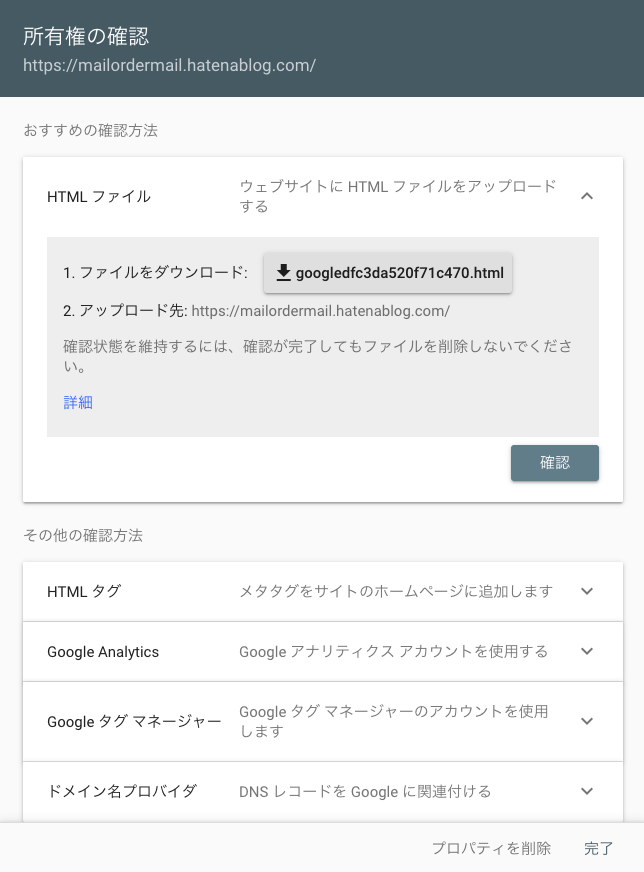
1) はてなブログではその他の確認方法のひとつHTMLタグを使用する
サイトの所有権をGoogleに伝える方法はいくつかあります。はてなブログではその他の確認方法のひとつであるHTMLタグを選択します。
HTMLタグを選択すると、さらに情報を見ることができます。
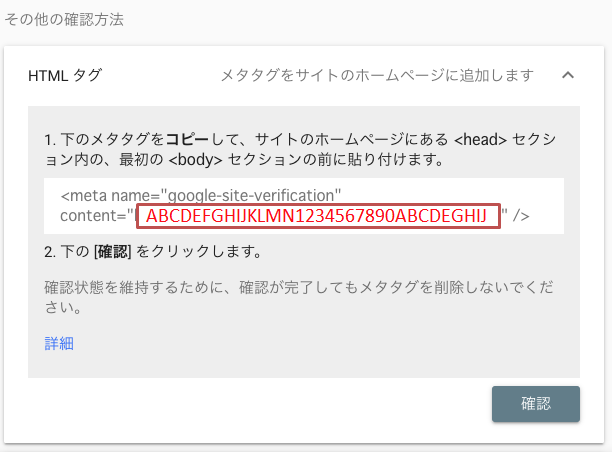
画面では下のメタタグをコピーして使うようにとありますが、" "の間の文字をコピーします。例ではABCDEFGHIJKLMN1234567890ABCDEFGHIJと表示されています。
この例では赤で示される文字をコピーします。
次のステップに必要な情報は content="ABCDEFGHIJKLMN1234567890ABCDEFGHIJ"/>のABCDEFGHIJKLMN1234567890ABCDEFGHIJだけが重要な情報となるので気をつけましょう。
このときはまだ確認ボタンは押してはいけません。
2) はてなブログの設定画面へ戻る

ここではてなブログの設定というところをクリックすると設定画面が表示されます。さらに詳細設定のタグを選択して下の方までスクロールしましょう
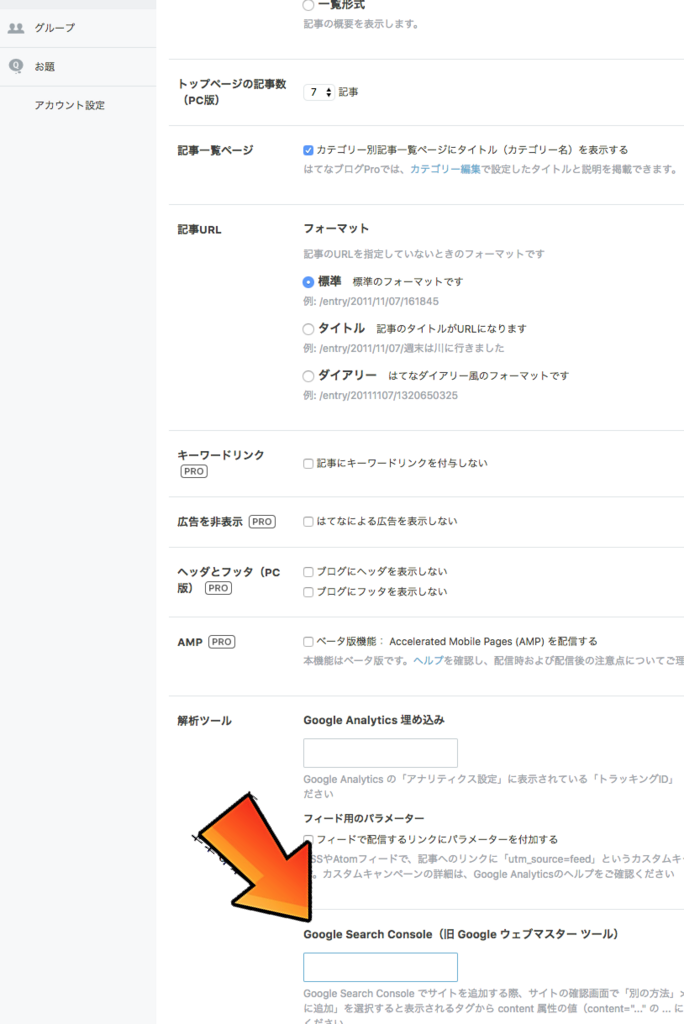
はてなブログの詳細設定はとても長いので、かなり下の方にGoogle Search Consoleという欄があるのでさきほどのこのABCDEFGHIJKLMN1234567890ABCDEFGHIJをのところだけを貼り付けましょう。その後にさらに下にある青い変更ボタンを押すのを忘れずに。
先程コピーした<meta name="google-site-vertification" content="ABCDEFGHIJKLMN1234567890ABCDEFGHIJ"/>の下線部のところは不要ですので注意してください。
よく失敗しがちなのは " がついていることです。
3) Google Search Consoleへ戻り確認
改めてGoogle Search Consoleのサイトの別の方法の下にある確認ボタンを押しましょう。
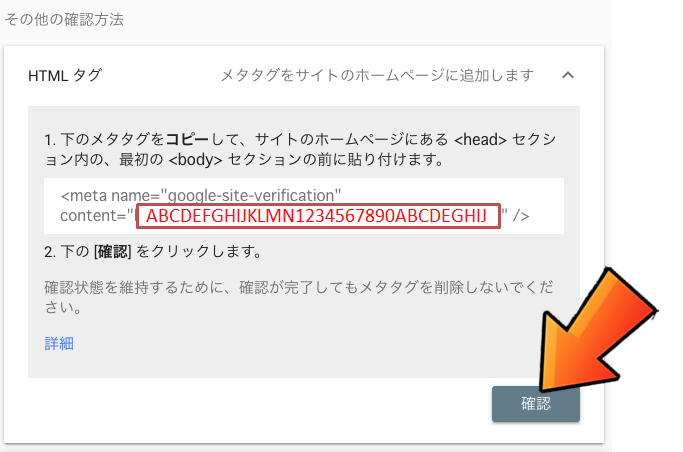
コピーしてから、はてなブログに指定された文字を貼り付けて、確認ボタンを押すのが流れです。
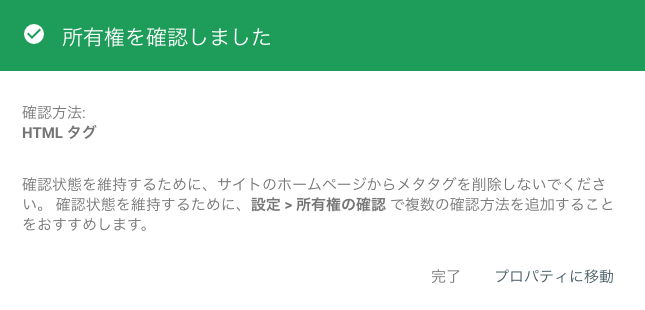
この画面が表示されれば、Google Search Consoleに自分のはてなブログのサイトの登録が終了となります。ご苦労様でした。
その後は。。。
Search Consoleに自分のアドレスを登録すると、サイトマップを送信し、その後はGoogleをページに呼び込むためにFetch as Googleをする必要があります。
旧デザインになりますが、サイトマップの登録の方法はこちら
AdSenseを考えている人は独自ドメインが必須です。独自ドメインについてはこちら