
Macを使っていてもWindowsを使いたいと思うことが時々あると思います。そんな時にMac上のWindowsを同時に使うことができるParallels Desktopがあるととても便利です。
intel製CPUのMacではBoot Campと呼ばれる機能があり、Windowsをインストールすることができます。この場合はそれぞれのOSを排他的に利用することになるので、いずれかひとつのOSしか使用することができません。
Parallels Desktopがあると、Macを使いながらWindowsが同時に使えるメリットがあるので、サッとWindowsを利用することができます。デメリットとしては、MacのメモリをWindowsが利用してしまうためフリーズしてしまうことがしばしばあります。
今回の記事では、MacとWindowsが同時に起動した状態で、Windows側からMacのフォルダを利用する方法を書いてみたいと思います。
Parallels Desktopを使っていてMac側のフォルダが使えない、ネットワークフォルダが空白でデータが見えないときに役立つかもしれません
Parallels DesktopでMacのデータを利用するためには
Parallels DesktopでMacとの共有フォルダを使うためには、コントロールセンターの設定を行います。

歯車アイコンを押して、オプション画面を呼び出します。
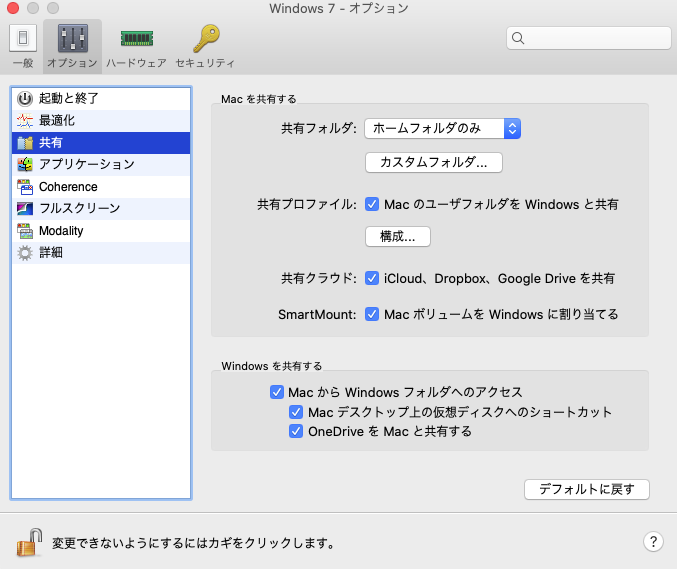
オプション画面で共有を選択して“Macを共有する”を選びます。そして、共有フォルダ:をホームフォルダのみ、またはすべてのフォルダ、または指定するフォルダを選択しましょう。
ここでクラウド系の共有を行うとiCloudやDropbox、Google Driveを共有することも可能です。
共有フォルダを開くためには
NASやサーバー上の共有フォルダを開くためには下記の方法を行ってください。

アップルメニュー >「システム環境設定」と選択して「セキュリティとプライバシー」をクリックし、「プライバシー」をクリックします。そのなかにあるParallels Desktopのネットワークボリュームをクリックすると、NASなどの共有フォルダをWindowsから操作することができるでしょう。
